Machine: lite & Instalacao OpenBSD
Ganhei um novo laptop para trabalhar. Um Lenovo Thinkpad T14.

Nao e’ segredo que sou maniaco de Thinkpads. E’ literalmente o unico laptop que recomendo.
Hardware
Esse T14 esta’ com uma configuracao sensacional, pelo menos para mim.
AMD Ryzen Pro 5
16GB DDR4
NVMe Samsung MZALQ256
14.0" FHD (1920x1080)
De longe e’ a maquina com maior recurso que tenho em casa. Sim, nao sou aquelas pessoas que ficam comprando maquinas bizarras, tenho ate' um preconceito com quem tem essas maquinas. Normalmente e’ a pessoa que fica mais tempo no youtube sem fazer nada.
Ele e’ super leve, talvez o mesmo peso do meu antigo e morto X1 Carbon. Alias, acredito que sejam iguais. Em termos de tamanho e peso. O que me deixou muito feliz, ja’ tenho varios “utils” para esse bodyframe.
Keyboard / Trackpoint
Unica coisa que fico triste e’ do teclado nao ser padrao US. (Fica a dica ai, quem quiser me doar um teclado americano para esse laptop, nao se faca de dificil.)
E sim, nao e’ mais o padrao antigo dos Thinkpads quando a IBM fabricava, acredito que nunca mais vamos ter keyboards de laptops que nem aqueles antigos. Uma pena.
Mas o icone continua la’. O trackpoint vermelho. Nao e’ a antiga “borracha de lapis”, mas esta’ la’. Eu achei mais preciso do que do meu antigo X1 Carbon, mas nada ultra melhor. Talvez seja porque ainda e’ pouco usado.
Logo abaixo do trackpoint temos os 3 botoes de “mouse” (esquerda, scroll e direita) fisicos! Nada daquela porcaria de botao virtual.
O touchpad eu nao vou comentar, ja’ que nao uso e desligo ele na BIOS. Mas o tamanho e’ adequado.
RJ45
Temos entrada de RJ45! Um ponto positivo em cima do antigo X1 Carbon. Isso me fazia falta o tempo todo. Mesmo que seja um laptop, sempre que possivel eu prefiro ficar no cabo.
Software
Vamos instalar o OpenBSD nele e deixar quase pronto para o meu uso do dia dia.
Download
Nessa pagina voce pode vai encontrar todas as opcoes de imagens disponiveis.
- installXX.img - imagem completa para gravar em um memstick, inclui todos os file sets. Ou seja, voce pode instalar o sistema completo sem a necessidade de rede/internet.
- minirootXX.img - imagem de instalacao apenas, nao inclui os file sets. Voce vai precisar de rede/internet para terminar a instalacao.
- installXX.iso - imagem completa para gravar em CD/DVD.
Lembrando que o XX e’ um placeholder para o numero da versao. No dia que escrevo esse post a versao atual e’ 7.0.
Escolha a imagem que deseja utilizar, no meu caso e’ o “miniroot70.img”.
curl -sL "https://cdn.openbsd.org/pub/OpenBSD/7.0/amd64/miniroot70.img" > i
Depois de feito o download, precisamos gravar ele em uma midia para continuar com a instalacao. Eu tenho um memstick da Sony de 64GB de longa data que sempre utilizo para instalacao do OpenBSD. Mas voce pode utilizar qualquer um que tenha espaco suficiente para gravar a imagem. O legal e’ voce sempre ter esse memstick disponivel. Nunca se sabe quando um amigo vai pedir para voce instalar o OpenBSD na maquina dele.
Coloque o seu memstick na porta USB e veja no dmesg qual endereco ele ganhou. Caso fique em duvida, use o seguinte comando:
dmesg | grep "^[sw]d"
Ele vai apresentar a lista dos enderecos de storage. Exemplo:
~> dmesg | grep "^[sw]d"
sd0 at scsibus1 targ 0 lun 0: <ATA, WDC WD5000AAKX-0, 15.0> naa.50014ee25e2ecf04
sd0: 476940MB, 512 bytes/sector, 976773168 sectors
sd1 at scsibus4 targ 1 lun 0: <Sony, Storage Media, 0100> removable serial.054c06b1610302980156
sd1: 61552MB, 512 bytes/sector, 126058496 sectors
~>
No meu caso, tenho o meu HDD no endereco sd0 e o memstick da Sony, como comentei, esta’ no sd1. Agora vamos gravar a imagem no memstick.
ATENCAO: tenha certeza do local onde voce vai gravar a imagem. Esse procedimento nao tem volta. Caso coloque o endereco do seu HDD, voce vai perder tudo o que tem nele.
dd if=i of=/dev/sd1c bs=1M
Esse processo pode demorar caso seu disco e/ou memstick seja meio lento.
Depois de terminar, estamos com tudo pronto para continuar a instalacao. Nao e’ mesmo Olga?

Instalacao
O processo de instalacao do OpenBSD e’ muito simples e rapido. E mesmo “complicando” as coisas, ainda continua muito simples.
Depois de dar boot pelo memstick. Voce vai ver a seguinte informacao.
Welcome to the OpenBSD/amd64 7.0 installation program.
(I)nstall, (U)pgrade, (A)utoinstall or (S)hell?
Agora voce pode escolher em Instalar, fazer Upgrade, Autoinstalacao ou S.
Caso voce deseja escrever no disco com cryptografia (o que eu recomendo em caso de laptop), sigua normalmente aqui o texto, caso nao, pule para o header Copia.
Crypto!
Vamos formatar o disco e deixar ele configurado para gravar tudo com cryptografia.
Digite S e de ENTER.
Agora voce tem acesso ao shell da instalacao do
OpenBSD. Normalmente seu disco de instalacao vai ser o
primeiro, principalmente de um laptop. Mas de toda forma se quiser
verificar, voce pode digitar dmesg | grep "^[sw]d" para exibir
os discos disponiveis.
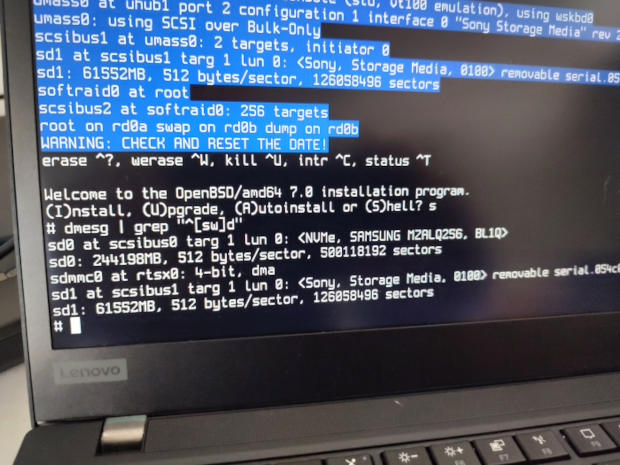
No meu caso o disco que vou usar para instalar o sistema e’ o sd0.
Primeiro passo e’ voce ativar o device sd0, para isso entre em /dev e execute o MAKEDEV.
cd /dev
sh MAKEDEV sd0
Agora que o sistema criou os enderecos para o sd0 vamos escrever a particao GPT. Digite:
fdisk -iy -g -b 960 sd0
Podemos criar a nossa particao. Execute o programa disklabel da seguinte forma:
disklabel -E sd0
Dentro do disklabel voce pode ter acesso ao help digitando ?. Neste momento devemos criar nossa particao. Digite:
a a
Ele vai perguntar o offset, size e FS type. Ambos offset e size voce pode informar o que ele sugerir. No caso do FS type informe RAID.
Agora voce deve escrever as particoes, digite w e q para sair do disklabel.
Com a particao criada, vamos ativar a cryptografia utilizando o bioctl.
bioctl -c C -l sd0a softraid0
O bioctl vai perguntar por uma senha, digite a que quiser. Lembre dela para sempre… Caso contrario, voce vai perder tudo que esta’ no seu disco.
O retorno do bioctl e’ a particao que de fato vamos usar para instalar o sistema. Lembre dela. No meu caso e’ a sd2.
Agora execute o comando exit para sair do shell e voltar para o primeiro passo da instalacao.

Setup
Podemos iniciar o setup da instalacao. Digite I para iniciar a instalacao.
Primeira pergunta e’ sobre o seu layout de teclado. Eu so’ uso o default que e’ o padrao americano.
Depois voce pode escolher o hostname da sua maquina, no meu caso vou colocar lite.
Esse hardware me apresentou duas interfaces de rede, a re0 e re1. A interface wifi nao foi apresentada. Agora sei que o firmware das interfaces de rede sao RealTek. Depois eu vejo o que faco com wifi, nao uso muito ele mesmo e quando uso de fato gosto de usar um dongle1. Escolhi a interface re1 por experiencia passada. A re0 nao vai responder2.
Deixo autoconf para ele auto configurar a interface de rede. Ele mostra que conseguiu configurar e digito done para passar para proxima pergunta.
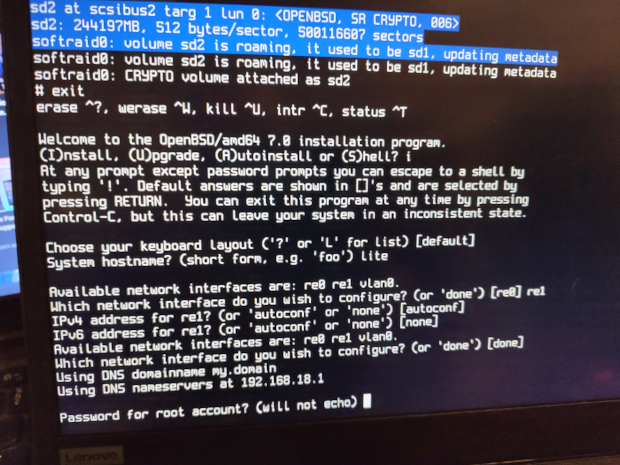
Agora a senha do root e’ fornecida e confirmada.
Proximo passo e’ informar se voce deseja que o sshd inicie no boot do sistema. Como essa maquina e’ um laptop, eu coloco no.
Agora pergunta se desejamos que inicie o xenodm (ambiente grafico) no boot. Como e’ um laptop, eu digo que yes.
O momento de criar o seu usuario chegou, coloque o nome do seu user como quiser. No meu caso e’ umgeher. As proximas perguntas vao ser nome completo do user (caso queira), senha e confirmacao da senha.
Depois de criar o seu usuario, ele vai perguntar sobre o timezone onde voce se encontra, eu uso UTC ate’ em relogio de pulso… Logo coloco UTC.
Agora vem a parte de voce escolher o destino da instalacao. No meu caso o disco e’ o sd2, que foi criado a partir do sd0 com crypto. Caso voce nao tenha feito o processo de cryptografia do disco, o endereco deve ser sd0.

Logo depois de escolher o disco para instalacao, ele vai apresentar a tabela de particao deste diso. No meu caso, tenho duas, uma do EFI Sys e outra com o OpenBSD. Eu seleciono GPT com o char g. Agora ele vai apresentar como ele vai dividir esse espaco alocado, recomendo usar o auto layout mesmo, com o char a.
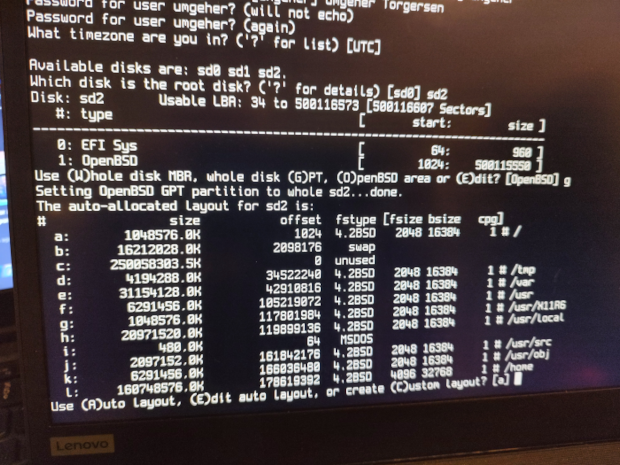
Depois que ele teminar de escrever os dados na tabela, digite done para seguir o processo.

OK, agora e’ a hora de apontar onde estao os file sets, no meu caso, como usei o miniroot, vou usar o mirror que esta’ no Brasil. Informo http.
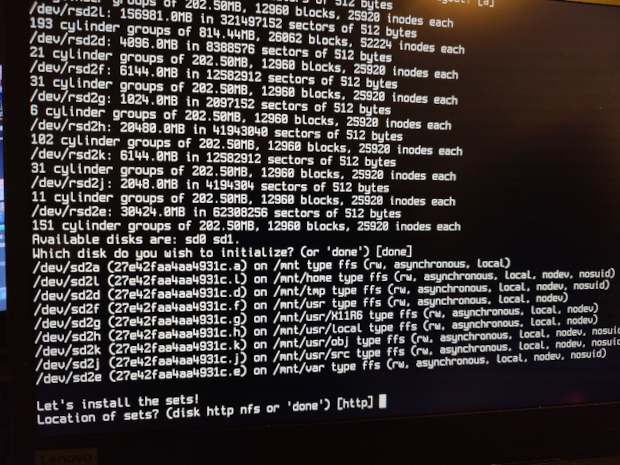
Nao uso proxy. O mirror que vou usar e’ o openbsd.c3sl.ufpr.br*, e o diretorio que esta’ os arquivos e’ pub/OpenBSD/7.0/amd64.
Escolha os sets que queira instalar, na duvida, deixe tudo mesmo. O sistema ja’ e’ muito minimalista, nao vai fazer diferenca instalar tudo.
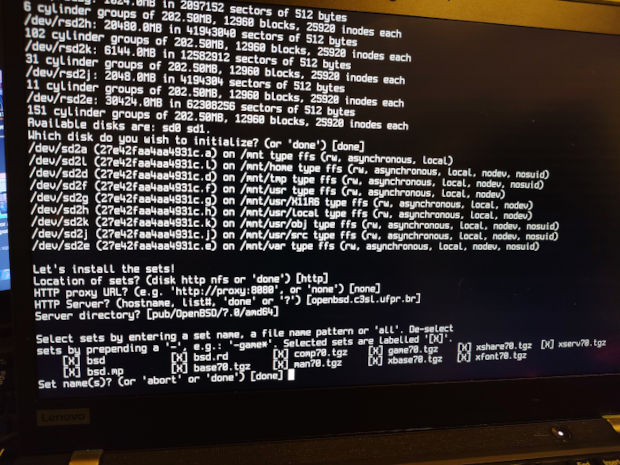
Depois do processo de copia, verificacao e instalacao do sets. Apenas de um enter.
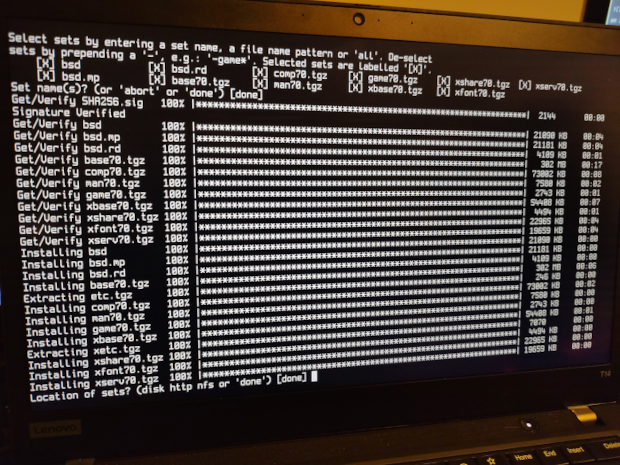
Parabens, voce acabou de instalar o OpenBSD.
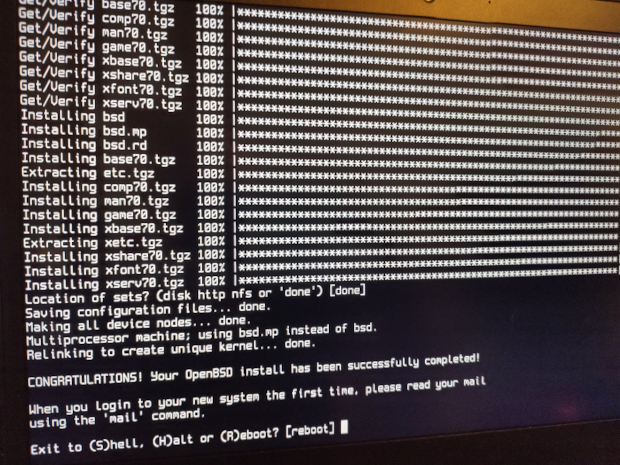
Apenas de um enter e o sistema vai dar um reboot, lembre de tirar o memstick da sua maquina.
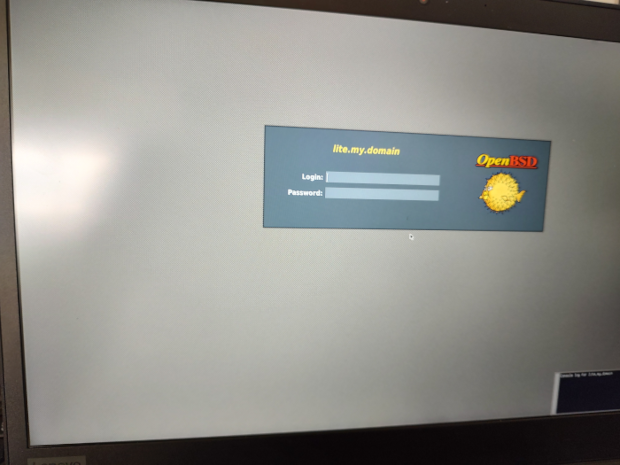
Bem vindo ao OpenBSD.
Proximos passos…
Agora e’ a hora de deixar com minha cara essa maquina. Vou escrever como faco e ir postando aqui no changelog. Quando eu fizer o post vou atualizar esse com o link da continuacao.
/comments ~umgeher/changelog@lists.sr.ht?Subject=Re: Machine: lite & Instalacao OpenBSD
/permalink https://umgeher.org/posts/2022/02/machine-lite-instalacao-openbsd.html